Table of Content
If you have the “Okay Google” hotword detection turned on, Google Home will always be listening for your voice. When it hears your voice, it will know that you’re home and will turn on automatically. To use the Google Assistant on your computer, first make sure that your computer is connected to the same Wi-Fi network as your Google Home. Then open the Google Assistant and type “Google Home.” Follow the instructions to connect your computer to your Google Home.

However, the sad part is that Google Assistant is not available on desktop computers except Chromebooks and that is disappointing. Nevertheless, you should not be disheartened as we bring you an in-depth guide on how to control your PC with Google Assistant. In this article, I have mentioned some nifty ways to manage your computer with any Android smartphone, Google Home, Mini, Nest Hub, etc. So without further ado, let’s go ahead and learn how to control your PC with voice commands. Once you’ve finished setting up the Play Store, type “Google Home” in the search bar and click Install on pc.
How to Use Google Home App on Mac and PC Via Google Chrome
It should redirect you to that particular product’s login page. Open the Google Play Store, sign in using your Google account, search for Google Home app and select Install now. To get the Google Home app for Mac, you’ll need to download, install and run BlueStacks for macOS on your Mac. It does not see the list of home control devices you have added into Google Assistant. But it can probably control those devices itself. Using this, you could write your own web service to access and control various functions and features of your Google Home devices.

In the Connected devices window, click on the link for Add a connected device. Next, click on the More options icon and select Settings. Under the General tab, scroll down to the bottom and click on the link for Connected devices.
Set Up Home Assistant in Google Home App
Ring is best known for its Video Doorbell products, but the company has also expanded into a variety of other security cameras. If Google Chrome is your primary web browser then you are in luck. Google’s Chrome browser helps users to cast music from PC to Google Home. Additionally, you can use the Bluetooth connectivity of your PC to pair the Google Home app running on your emulator. Lastly, directly download and install Google Home from Google Play Store. Exclusively, available for Android and iOS the application can also be installed on a PC.

From there, select “Settings” and then “Google Home.” Under ” devices,” you should see your Google Home listed. Click on it and then click on the “control tab.” Here, you can see a variety of options, including the ability to control volume, playback, and more. The Google Home app is your go-to command center when it comes to automating and managing your Google-powered smart home. The app acts as a kind of registry for whatever smart devices you have connected to your home Wi-Fi and even lets you view notifications, set reminders, and more. Turn on your smart lights with your voice, cast your favorite show on your Smart TV, and set up your daily agenda with just a few clicks. Get everything in one place, Google Nest, Chromecast, and thousands of other devices like thermostats, cameras and smart sunrise clocks.
Get started
The most preferred Android emulator is BlueStacks, which can be downloaded for free. It’s very easy to use, works fast and smoothly, and allows you to use Google Home directly from Windows PC. If you get an Android emulator, which is ever-growing and becoming more popular for app developers and gamers. As the same process for Windows, you need an Android emulator to run Google Assistant as its best.
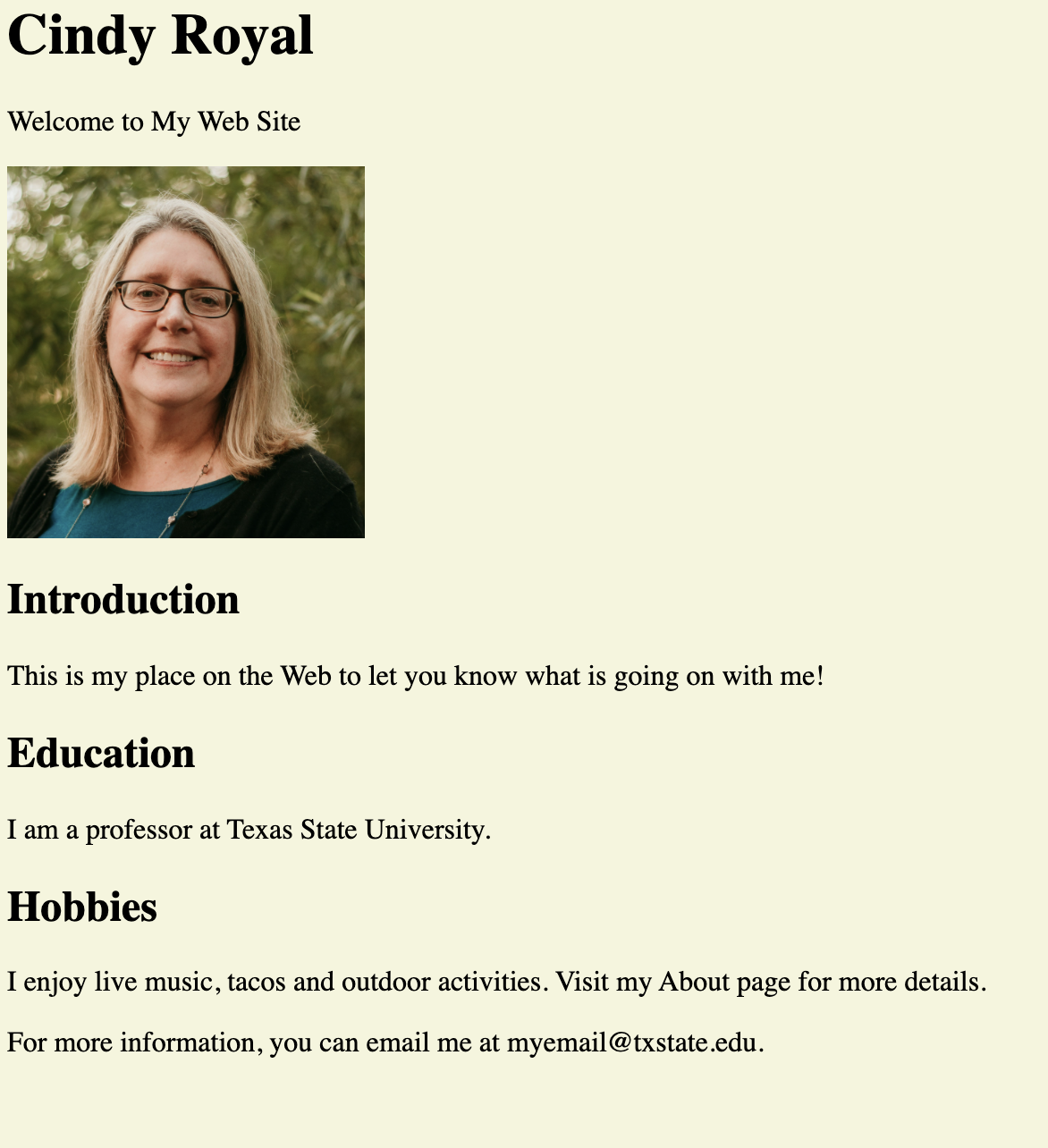
If you have your schedule set up in Google Home, it will know when you’re usually home and will turn on automatically. Once you have enabled web & app activity and Google Home, you can control Google Home from your computer. In the Add a new device window, click on the link for Web & app activity. On the home screen, select a product to bring up its details. On the menu that appears, select the home you wish to switch to. In the upper right corner of the home screen, click your home .
Using your Google Home devices from your PC
You can also use the Google Assistant on your computer. In the Web & app activity window, turn on the toggle for Enable web & app activity. ©2022 Digital Trends Media Group, a Designtechnica Company. Linux-based operating systems also support Android emulators, such as GenyMotion. Luis Chavez is a former Lifewire writer and a System Administrator with 5+ years' experience writing about technology for end users. Scroll down to find tabs for product-specific options including Settings.
The number of layouts will vary depending on your screen resolution and the size of your monitor. On my 13-inch laptop, for example, I get four layouts. It is worth noting that using the Google Chrome cast option will not allow you to control other devices such as doorbells, thermostats, or lights. You also can’t use Chrome for the Google Assistant.
The installation process is also quite long and tedious. But if you’re comfortable doing a more advanced installation, Google Assistant for Windows is definitely worth a look. Setting up BlueStacks on Windows is relatively quick and easy. To get started, download the BlueStacks installer from the official website. Click on the downloaded file and wait a couple of minutes for the installation to finish. If you are pairing Google Home Mini to Windows 10 PC for the first time then click on the Add Bluetooth or other devices button.
To snap three windows, pick the first one you want to arrange. Drag it to the right or press Win+Right Arrow Key. Select the second app, and it appears on the left side. The other side of the screen will display thumbnails for all your other open windows.
Google Home can track your location using your phone or your computer. If you have your location settings turned on, Google Home will know when you’re home and turn on automatically. Once the app is downloaded, you can open it and sign in with your Google account. If you don’t have a Google account, you can create one by clicking on the “Create account” button. It is possible to control Google Home from your PC, but there are a few things you need to do first. Firstly, you need to make sure that both devices are on the same network.
I have not even mentioned Batch and Powershell integration with Push2Run. It would take PC automation to even greater heights. In the coming days, I will be bringing more in-depth tutorials so that we can interact with every Windows component with just a voice command. As for now, the developer behind Push2Run has a couple of ready-made example cards which you can simply import to the app. Then choose the smart devices that are configured in Home Assistant and select further options.
